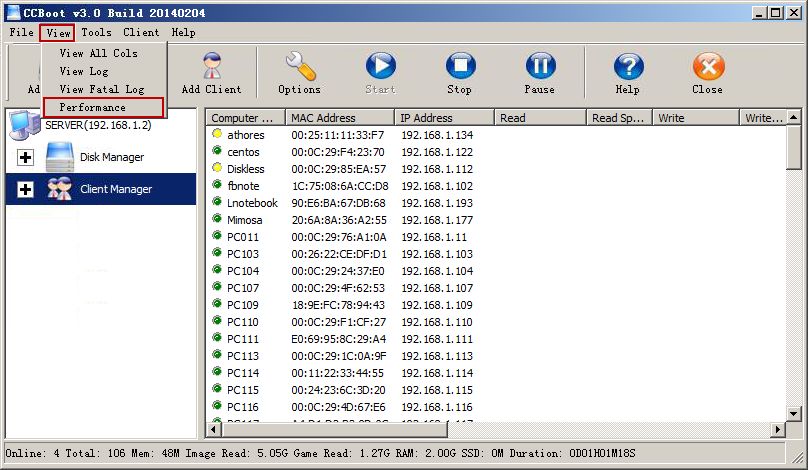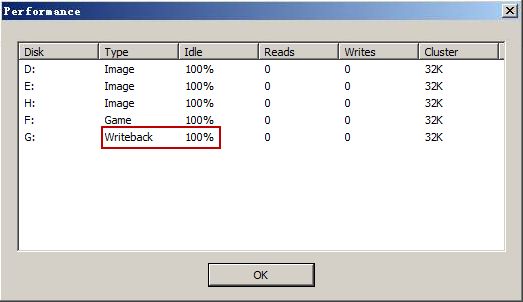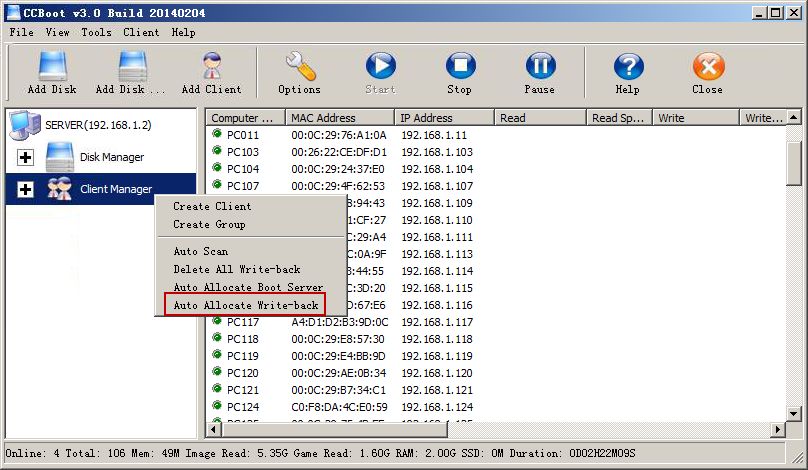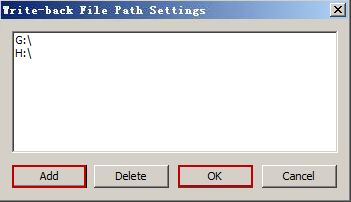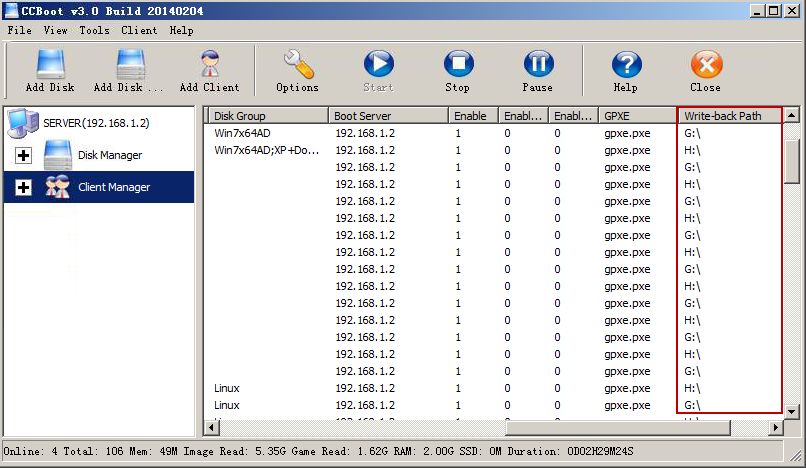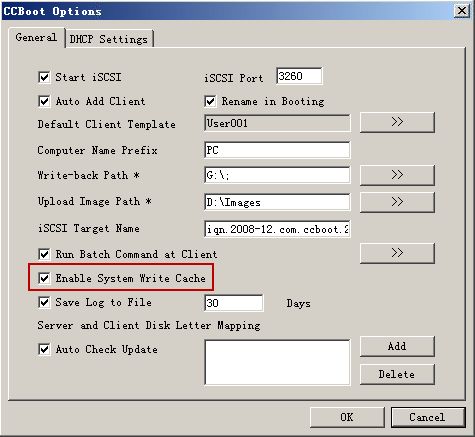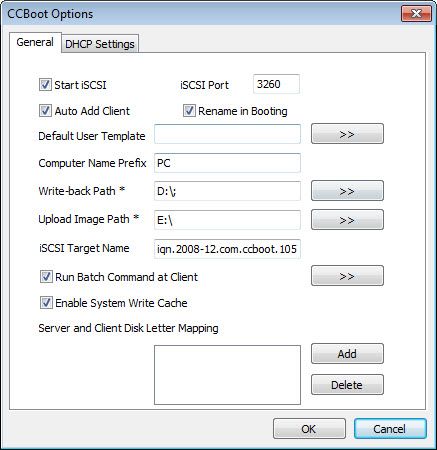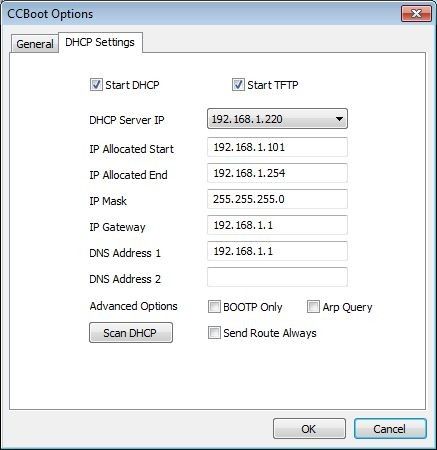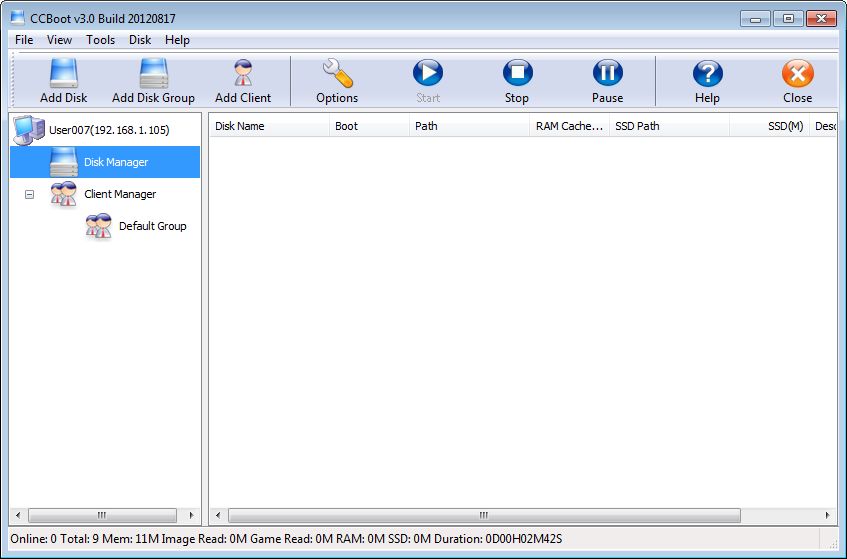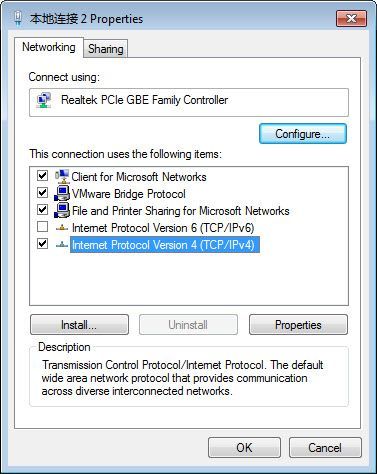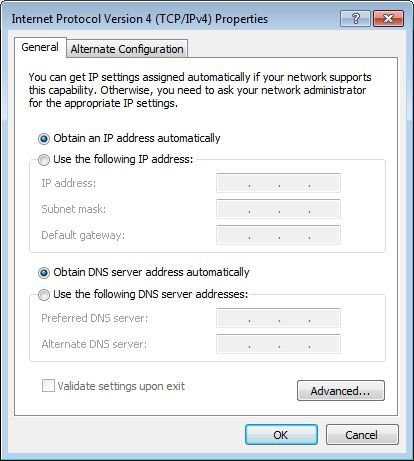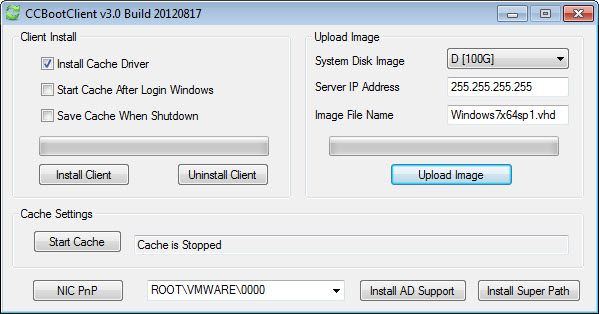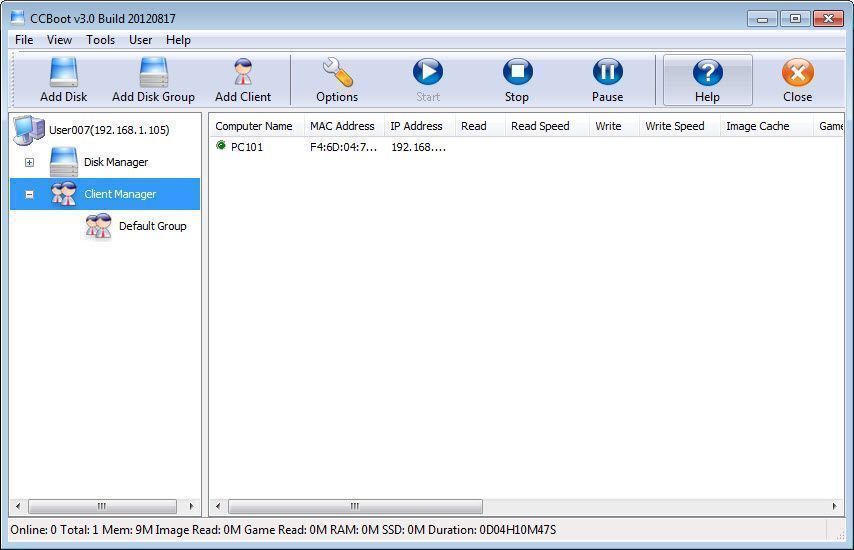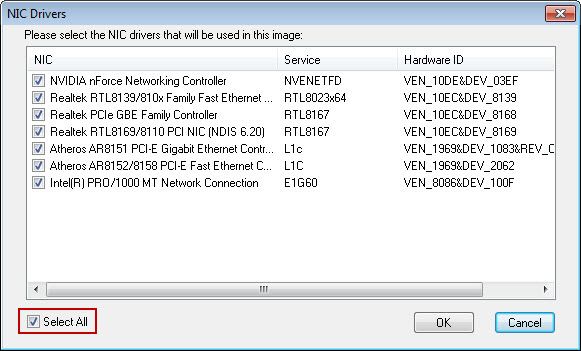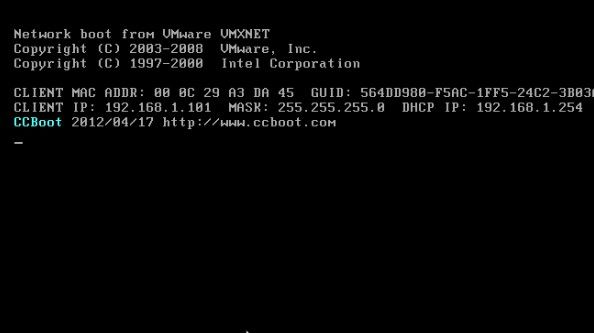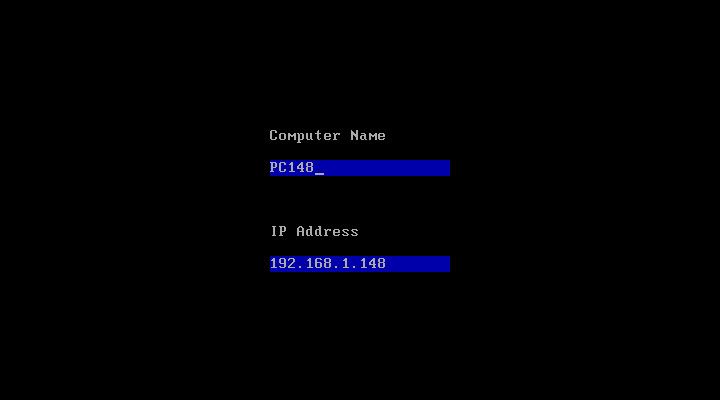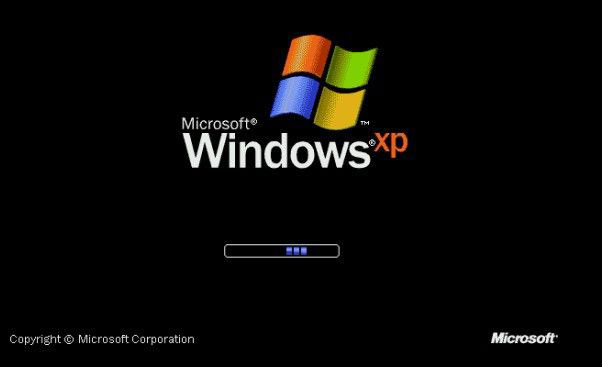Software billing merupakan salah satu bagian terpenting dalam merintis usaha warnet, bisa dibilang program ini merupakan satu hal yang wajib. Saya sempat miris, begitu menemukan ada warnet yang masih menggunakan jam beker sebagai pengatur waktu jam main klien. Hanya disbebakan oleh mahalnya harga software billing yang bisa sampai jutaan rupiah. Untuk itu dikesempatan kali ini saya mencoba memposting kumpulan beberapa software billing yang bisa sobat download dan pakai sepuasnya. Ini gratis, dan tentunya juga legal.
Tidak ada istilah pembajakan, crack ataupun main-main dengan keygen. Saran saya hanya satu, seandainya software billing tersebut bermanfaat atau berguna, berdo’alah semoga para pengembangnya diberikan keberkahan, sekalian buat yang menyebarkannya juga gak’ apa-apa
.Heheheheeee…. Cekidot lah ke TKP :
1. BLACKPEARL
Untuk penyebutannya memang agak susah, tapi si “mutiara hitam” ini merupakan billing gratis legal yang paling saya sukai. Selain tampilannya yang ciamik, fitur-fiturnya juga lumayan kumplit sob. Bisa memantau kegiatan browsing klien, sistem pembayaran yang beragam, bisa blokir akses ke situs porno, ada mp3 playernya, bisa main game, mengatur akses control manager, tampilan servernya bisa dirubah-rubah dan lain sebagainya.
Software billing ini gratis 100% dan selain itu opensource pula, hebatnya lagi 100% juga MADE IN INDONESIA, kualitas dan fitur gesek-gesekan deh sama software berbayar. Hanya memang untuk proses instalasinya dibutuhkan pengetahuan lebih (asal mau belajar pasti bisa), saya yakin, pake billing ini gak bakal nyesel. Selain itu tersedia forum untuk membahas dan mengupas tentang softaware ini.

Kompatible : Windows XP | Windows Vista | Windows 7 | Linux
DOWNLOAD
Update 29 Juli 2011 : Untuk download billing BlackPearl versi terbaru (saat update ini di posting versi 1.4.5) bisa didwonload disini, Sangat Disarankan melakukan registrasi di forum BlackPearl,karena link download yang jauh lebih lengkap untuk berbagai versi dan spek komputer ada di forum tersebut.
2. HANDYCAFE
Software ini free 100% tapi tidak opensource, sobat bebas pakai, untuk mendapatkan KEY REGISTER-nya harus registrasi dulu di website resminya (gratis), kemudian KEY akan di kirim ke email sobat. Handycafe merupakan software billing buatan Turkey, jadi otomatis bahasanya Inggris, tampilannya lumayan elegan, pengalaman saya setelah saya setting di beberapa warnet yang pake W7 alhamdulillah, tidak pernah ada crash atau error. Fiturnya sangat kumplit dan instalasipun sangat mudah. Untuk saat ini sendiri penggunanya (teregister) sudah lebih dari 25.000 warnet diseluruh dunia.
Mayoritas para pengguna billing ini menggunakan sistem prepaid (bayar dulu baru main), karena semuanya dikendalikan dari server. Dibagian client tidak ada menu pilihan paket ataupun personal. Login dilakukan dari server. Untuk warnet yang konsen di game online dengan pangsa pasar anak kecil, biling ini sangat cocok. Karena apa ?, sebab biasanya anak-anak membawa uangnya terbatas, nanti dia minta main berapa menit atau jam dan jika waktunya habis maka biling akan closesendiri.

Kompatible : Windows XP | Windows Vista | Windows &
DOWNLOAD
3. MYBILLING TIME (MBT)
Pada program ini sudah mencakup pembuatan laporan pendapatan warnet dan lainnya. Billing ini juga cukup bagus menurut saya,Terdapat 2 file installer 1 untuk install server yang ke-2 untuk client, cara install dan setting nya juga dibuat sesederhana mungkin. Program ini masih terus dikembangkan (menurut pengembangnya). Beberpa fitur diantaranya adalah bisa Capture Monitor Client, melihat Procesed di computer client dan menutup process tersebut, bisa melihat pemakaian Memory, CPU dan Bandwith yang terpakai, Add Item seperti Minuman, Makanan, Jumlah Pemakaian Print dan lain sebagainya. Biling ini dikembangkan oleh software development TiwiNet. Penggunaanyapun sederhana dan tidak terlalu rumit.

Kompatible : Windows XP
DOWNLOAD
4. B-29 (Free Edition)
Sebetulnya billing buatan Mas Jopan ini cukup bagus dan mudah dipelajari, hanya memang untuk yang gratis tidak power full sepenuhnya jika dibandingkan dengan yang pro edition alias berbayar. Salah satu perbedaan yang sangat menonjola pada free edition dengan pro edition versi 2.6 adalah terbatasnya menu Laporan Transaksi dan Nota Transaksi yang hanya dapat diakses selama 7 hari. Ada memang yang tidak ada batasan seperti demikian, yaitu pada versi 2.0 dengan resiko masih adanya kemungkinan bug atau error (menurut pengembangnya). Kalaupun mau yang edisi pro sekalian rasanya tidak terlalu mahal, soalnya Mas Jopan cuma matok harga lisensi Rp. 400.000,-.

Kompatible : Windows XP
DOWNLOAD
5. JAGO BILLING
Jagobilling Free adalah program cybercafe management (billing) gratis. Sobat bebas menggunakan program ini tanpa biaya sepeserpun asalkan tetap tidak melanggar peraturan sebagaimana yang telah tertulis dalam HAKI. Fitur – fitur Jagobilling Free Instalasi Server mudah dan cepat, Blokir Akses Task Manager (CTRL + ALT + DEL) pada client, Tidak membuat berat jaringan.
Sebetulnya saya cukup tertarik dengan software billing besutan om Nico Kurniawan ini, tapi sayang pengembangannya tidak terus dilanjutkan. Dan versi terakhirnya adalah versi 1.5. Padahal secara keseluruhan softwrae billing ini cukup bagus.

Kompatible : Windows XP
DOWNLOAD
Update : 28 September 2011 (Perubahan link download), terimakasih buat Kang Sony Hidayathulah atas info link broken-nya
6. INDOMOG BILLING
Billing besutan Indomog ini sudah sangat kumplit fiturnya. Tidak hanya sebatas tarif warnet saja, tapi IndoMog ini pun bisa melakukan transaksi voucher game, maka nya IndoMog pun memiliki Officialweb yang berguna untuk melakukan transaksi dan tanya jawab (ada forum diskusi). Dengan kata lain billing indomog merupakan aplikasi intgrated yang dikembangkan oleh Indomog.

Kompatible : Windows XP
DOWNLOAD
7. gBILLING
gBilling adalah aplikasi sistem pembayaran warnet (warnet billing system) yang terdiri dari server dan client, gBilling diharapkan bisa berjalan di multi-platform (Linux, BSD, MacOS, atau Microsoft Windows). Awalnya gBilling dibuat sebagai software billing untuk Linux, karena memang jarang sekali ditemukan software billing untuk linux, belakangan ternyata gBilling juga sudah suport dengan windows. gBilling tidak dibuat untuk mendapat keuntungan atau penghargaan, gBilling dibuat untuk mendukung sistem operasi yang bebas seperti Linux agar bisa digunakan dengan baik untuk warnet. Sekali lagi gBilling adalah software bebas yang berada di bawah lisensi GNU General Public License versi 2, bukan OSI Open Source, lisensi BSD dan sebagainya.

Kompatible : Linux | Windows XP
DOWNLOAD
8. ONE ROOF CYBERCAFE PRO
Cybercafe pro ini fiturnya super komplit dehhh…. sistemnya bisa terintegrasi langsung untuk beberapa rental, tidak hanya warnet, bisa juga langsung menyertakan rental PS, Wartel, layanan VoIP, bilyar sampe restoran juga bisa. Beuhhh… profesional banget dechh pokoknya. Kalau untuk yang satu ini terus terang, butuh waktu khusus buat memperlajari penggunaannya. Untuk pendapatannyapun ter-recount dengan rapih, sampai berbagai macam grafik dan skala juga ada. Billing ini gratis 100%, dengan konsekuensi (simbiosis mutualisme) Cybercafe pro akan memasang banner ads-on / iklan secara otomatis pada desktop client warnet sobat, kalau sobat gak mau ada adss-on-nya ya sobat mesti bayar.

Kompatible : Windows 2000 | Windows XP | Windows Vista | Windows 7
DOWNLOAD
Update ( 15 Juli 2011)
9. SOMBRERO NET BILL
Billing ini merupakan billing asli buatan putra bangsa juga, 100 % gratis dengan maksimum penggunaan 30 Client dengan fitur utamanya :
Remote Client
Melakukan Shutdown, Restart, Task Manager, Remote Capture Screen ke setiap client.
Block Aplikasi
Fitur ini melakukan aplikasi berdasarkan nama file .exe yang ingin di blok supaya tidak bisa di load pada komputer client.
Personal/Prabayar/Member
Fitur ini memberikan pilihan bagi pelanggan untuk memilih jenis tarif yang di inginkan, juga untuk membantu Operator membatasi jenis tarif.
Chat
Fitur untuk melakukan obrolan antar client maupun antar server ke client.
Notice dan catatan
Fitur pemberitahuan lewat suara dan catatan pada saat client memulai atau mengahkhiri pelayanan.
dan lain – lain
Sampai update ini di posting saya belum sempat mencobanya langsung, mungkin bagi sobat-sobat yang sudah mencoba bisa berbagi review-nya disini.

Kompatible : -
DOWNLOAD
10. BILLING AURA
Billing Aura merupakan billing untuk warung internet yang menggunakan sistem operasi Linux. Tidak ada ampun, selain OS Linux maaf-maaf kate dah, gak bisa pake nih billing. Meskipun hanya untuk linux, billing ini tidak opensource, tapi bebas dipakai sepuasnya baik untuk komersial maupun non komersial (ya dimana-mana buat warnet mah atuh pasti komersial kang :-D ). Menurut pengembangnya, sudah puluhan kali di coba pada distro Ubuntu dan alhamdulillah berjalan dengan baik tanpa hambatan alisa “Lancar Jaya”, dan ada kemungkinan juga bisa digunakan pada distro sejenis (keluarga Debian). Tapi terus terang, saya sendiri belum pernah mencobanya. Dan buat yang sudah mencoba silahkan sharing disini ya…

Kompatibel : Hanya Linux
DOWNLOAD | PANDUAN | DONASI
Baik sobat, demikian beberapa info mengenai software billing gratis dan legal yang dapat saya bagikan. Dan saya akan sangat senang sekali jika dinatar sobat-sobat ada yang mau menambahkan.
Catatan : Apabila ada link yang bermasalah, silahkan hubungi admin supaya segera diperbaiki dan dicarikan link baru.
Sumber : http://haxims.blogspot.com/2012/03/download-software-billing-warnet-gratis.html