BUAT Kang Muji....cekidot Man
Gunkan Server 2003 R2 Enterprise Edition SP2 32 bit jika kamu mau menggunakan Windows Server 2003 sebagai system servernya CCBoot.
Gunkan Server 2003 R2 Enterprise Edition SP2 32 bit jika kamu mau menggunakan Windows Server 2003 sebagai system servernya CCBoot.
Gunakan windows 7 Ultimate 64 bit ijika kamu mau menggunakan Windows 7 sebagai system servernya CCBoot.
dan Gunakan Windows 2008 R2 Enterprise Edition 64 bit if you plan to use Windows 2008 system servernya CCBoot.
1.hard disk nya diformat NTFS. Ketika memformat harddisk ,silahkan atur "Allocation unit size"sebagai "Default" untuk drive servernya, dan atur "Allocation unit size" dengan "32K" untuk drive yang lainnya.
Catatan : kebanyakan pengguna CCboot menggunakan "64K", katanya lebih cepat ...kamu juga boleh coba ... nggak dilarang kok hehehe
2. alokasi hard disk untuk image,
game (raid 0) and write back (2-3 hard disks). jika kamu punya SSD disk,format untuk chace hanya dengan satu partisi.
Setup CCboot Server :
1) install ccboot di server lalu klik next hingga akhir (gambar 1-1).

Gambar 1-1
2)di pop up "CCBoot Options"
dialog box, tentukan "Write-back Path" dan "Upload Image Path" yang kamu ingin kan , dan biarkan settingan yang lain nya seperti bawaanya (gambar 1-2).
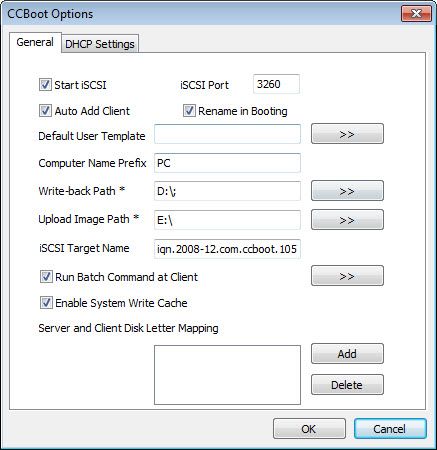
gambar 1-2
"Write-back Path" digunakan untuk menyimpan data tertulis dari klien. Dengan fitur ini, setiap klien dapat menyimpan data pribadi secara terpisah. Dan data ini hanya tersedia untuk klien yang dibuat.
"Upload Image Path" digunakan untuk menyimpan gambar upload dari klien. Dengan Image tersebut, Kamu dapat membooting diskless klien melalui jaringan berdasarkan iSCSI.
3) Klik "DHCP Settings" tab, dan atur setingan DHCP nya seperti dibawah ini.
Demo Environment (Gambar 1-3)
Server IP: 192.168.1.220
Gateway: 192.168.1.1
DNS Address: 192.168.1.1
IP Mask: 255.255.255.0
DHCP Range: 192.168.1.101-192.168.1.254
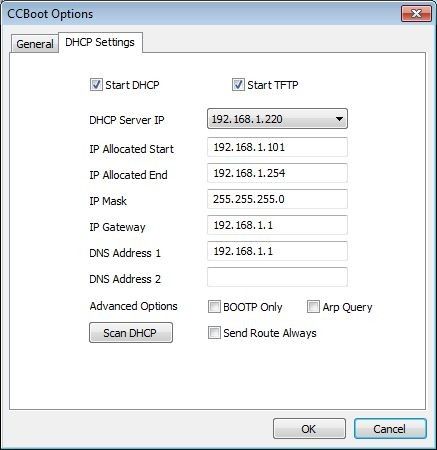
Gambar 1-3
Anda harus memilih alamat IP lokal yang benar sebagai "DHCP Server IP". Tekan "Scan DHCP" untuk memeriksa apakah ada layanan DHCP lain di LAN. Jika ya, segera tutup untuk menghindari konflik antara CCBoot DHCP dan layanan DHCP lainnya. Terutama, silakan menonaktifkan layanan DHCP di router.
4) Anda akan mendapatkan tampilan utama seperti di bawah (Gambar 1-4).
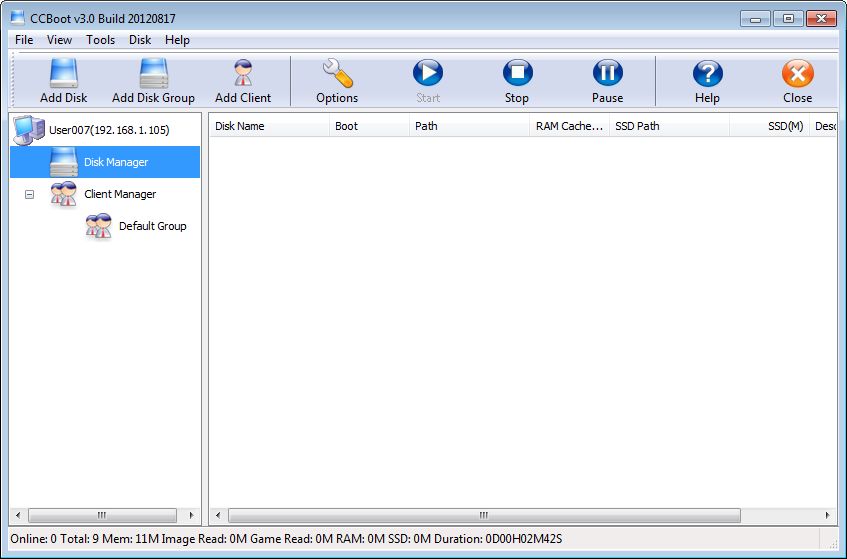
Gambar 1-4
CCBoot Server Ports
CCBoot menggunakan port berikut - 67 (DHCP), 69 (TFTP), 3260 (iSCSI), 1000 (Gambar Upload), 8001 (Service Control). Silahkan buka port ini pada firewall server untuk memastikan PC client diskless berhasi booting . Untuk CCBoot v3.0, Anda juga perlu membuka port 66. V3.0 menggunakan port 66 sebagai DHCP cadangan. Dan setelah v3.0 20130871, CCBoot menggunakan port 4011 bukan port 66 sebagai DHCP cadangan.
Catatan :Dalam rangka untuk memastikan bahwa PC klien dapat booting dengan baik, silakan menutup layanan DHCP lain di LAN, terutama layanan DHCP di router. Kamu akan yakin bahwa setelah kamu menonaktifkan layanan DHCP lain di LAN, hal itu tidak akan mempengaruhi komputer lain terhubung ke Internet, karena CCBoot akan menyediakan layanan DHCP yang juga dapat digunakan oleh komputer yang boot dari HDD.
Membuat dan Mengunggah Image:
1)Pilih salah satu PC client sebagai master PC yang digunakan untuk meng-upload boot image.
2) Pasang Harddisk di PC.
3)Hapus semua partisi pertama. Kemudian mengalokasikan partisi MBR kecil tentang ukuran 40G dan meninggalkan sisa yang tidak terisi. Memformat partisi 40G dengan NTFS.
Catatan: Jika Anda ingin menggunakan Windows 7 atau Windows 8 sebagai klien OS, ketika menginstal OS, Anda perlu menghubungkan disk boot ke antarmuka SATA0 dari Motherboard. Jika Anda tidak yakin yang merupakan antarmuka SATA0, Anda dapat menghapus hard disk lainnya pada klien, hanya meninggalkan satu HDD untuk menginstal OS. Alasannya adalah bahwa, pada Windows 7 dan Windows 8, data boot akan selalu ditulis ke hard disk yang terhubung ke antarmuka SATA0. Jika HDD pada interface SATA0 tidak boot disk, klien akan gagal untuk boot dari Image itu. Karena CCBoot hanya upload data disk boot.
4) Install Windows XP atau Windows 7 pada partisi ini. Instal hanya NIC driver, Chip Driver mainboard dan driver tingkat rendah pada master PC ini.
5)Menginstal patch terbaru dari Windows install juga layanan patch. (JANGAN mengabaikan langkah ini!!!!)
6) Membuka area koneksi sifat jaringan lokal dan mengkonfigurasinya sebagai berikut (Gambar 1-1).

Gambar 1-1
Kilik "Properties". dan uninstall "QoS Packet Scheduler" (Gambar 1-2).
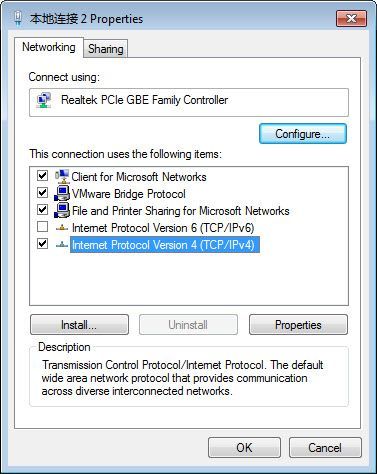
Gambar 1-2
Pilih "Internet Protocol (TCP/IP)" dan"Properties" (Gambar 1-3).
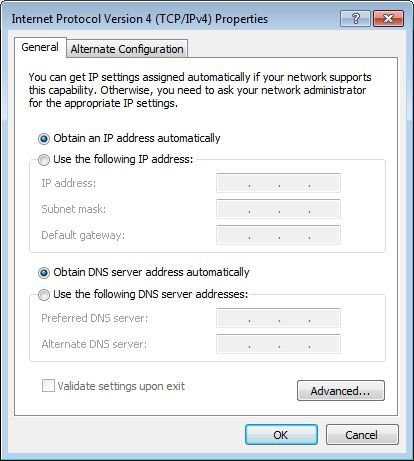
Gambar 1-3
Pilih "Obtain an IP address automatically" dan "Obtain DNS server address automatically", kemudian "OK" untuk menyimpan.
7) Download CCBoot client installation package dari http://www.ccboot.com/download.htm. Jalankan ccbootsetupclient.exe dan terus tekan tombol next sampai akhir.kemudian jalankan CCBoot client dan kamu akan melihat tampilan seperti dibawah ini (gambar 1-4). (Catatan: Jika Anda memiliki kartu nirkabel atau beberapa NIC, hanya meninggalkan NIC digunakan untuk boot dari LAN, dan menonaktifkan NIC lainnya di Device Manager sebelum menginstal CCBoot klien, dan kemudian meng-upload image.)
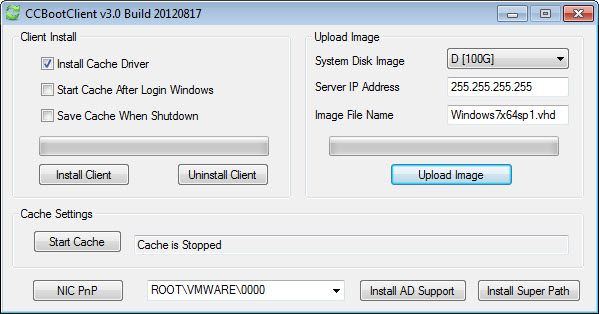
Gambar 1-4
8) Tekan tombol "Install CCBoot Client" . Setelah selesai ,Reboot PC Client, silahkan menggunakan perintah (command) "ipconfig /all"untuk mendapatkan IP
address klien.
9) Beralih ke server. Pada server CCBoot, Anda akan menemukan klien dalam daftar klien (Gambar 1-5) yang ditambahkan oleh CCBoot secara otomatis saat PC client mendapatkan alamat IP dari layanan CCBoot DHCP. Jika ada beberapa klien dalam daftar, silakan mengidentifikasi klien dengan alamat IP (Gambar 1-5).
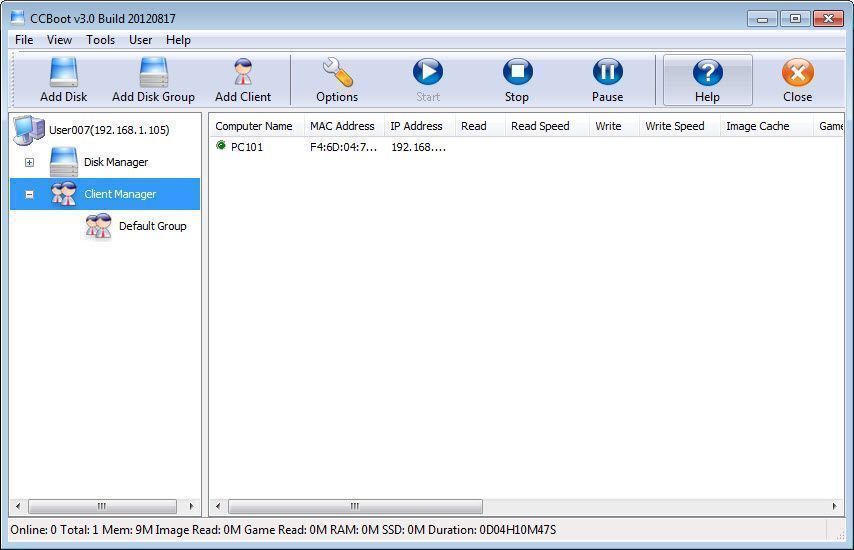
Gambar 1-5
Double click "Enable Upload Image" untuk meng edit dan memeriksa Klien ,dan lalu tekan "save" (Gambar 1-6).

Gambar 1-6
10) kembali ke Klien, jalankan CCBoot Client lagi, kemudian klik tombol "NIC PnP" . (langkah ini hanya opsional)
11) Klik "CCBootPnP" dialog box,
klik tombol"Install Known NIC" ,kamu akan medapatkan daftar driver NIC lalu checklis "Select All", klik "OK" untuk meng install (Gambar 1-7). (langkah ini hanya opsional)
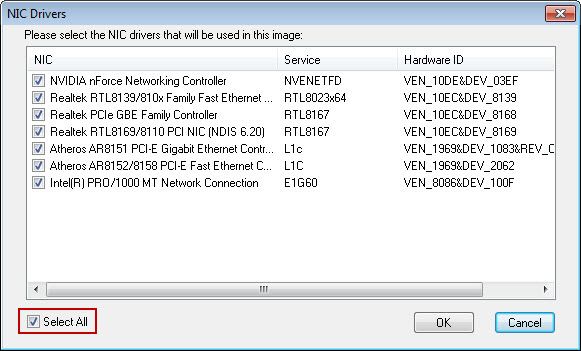
Ganbar 1-7
12) Masukan yang benar "Alamat server IP", dan itu harus menjadi alamat IP dari server CCBoot, yang telah ditemukan. Masukkan nama file Image yang Anda inginkan dalam "Gambar Nama File". Tekan tombol "Upload Image" tombol untuk meng-upload gambar ke server CCBoot. Kemudian CCBoot akan membuat gambar boot pada server "Simpan Gambar Path".
Diskless Boot Client
1) Pada server CCBoot, klik dua kali PC101 untuk membuka kotak dialog properti utama PC hapus centang "Enable Upload Image" dan klik "Save".
2) Shutdown master PC. Lepaskan HDD atau menonaktifkan HDD di BIOS (Langkah ini diperlukan terutama untuk Windows 7). Set pertama dan boot dari LAN (atau jaringan, PXE rom, atau beberapa pengaturan yang sama) dalam pengaturan BIOS, sehingga akan mulai booting diskless.
3) Boot master PC, Anda akan melihat gambar berikut (Gambar 1-1).
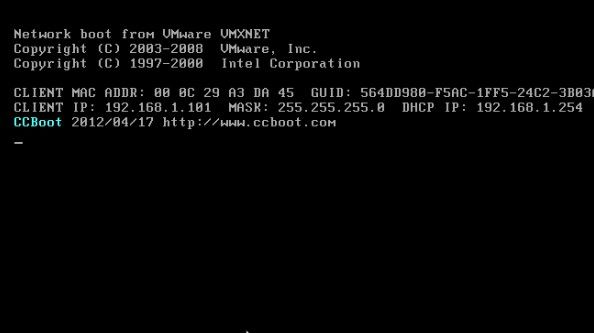
Gambar 1-1
4) Untuk pertama kalinya dari diskless booting master PC, kamu dapat mengubah nama komputer dan alamat IP yang kamu inginkan. Dan kemudian tekan Enter. Klien akan reboot lagi (Gambar 1-2).
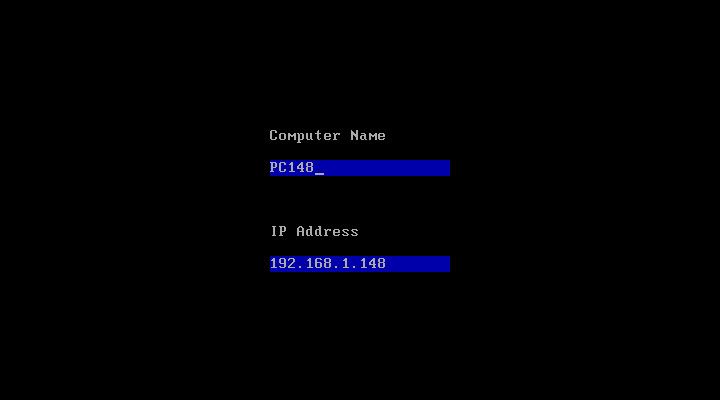
Gambar 1-2
5)dan akhirnya berhasil (Gambar 1-3).
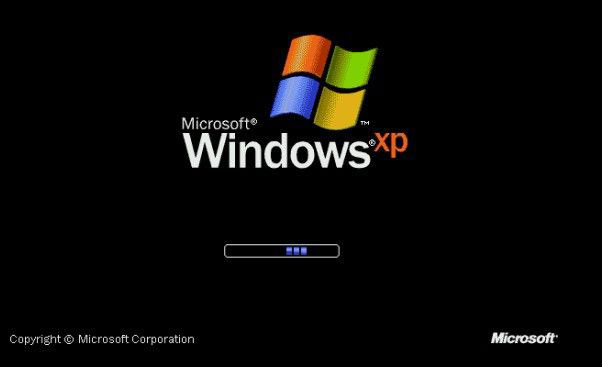
Gambar 1-3
Catatan:
Untuk pertama kalinya Kamu booting Windows 7 diskless, kemudian akan muncul tampilan seperti kita gagal start up di windows 7. Di bawah ini adalah untuk bagaimana mencegah dari situasi ini untuk booting ke depan.
1) Pada server CCBoot, klik dua kali PC101 untuk membuka kotak dialog master PC properti ,ceklis "Keep Write-back" dan klik "Save". Boot diskless Klien
2) Pilih "Start Windows 7 Normally" untuk boot.
3) Ketika boot klien ini OK, Tutup.
4) Pada server CCBoot, klik dua kali PC101, tekan "Save to Image" di properti klien dan hapus centang "Keep Write-back".
Sekarang, klien dapat boot Windows 7 dari image ini secara normal.
Instruksi tambahan
Jika gambar yang telah Kamu upload dari master PC dapat digunakan untuk diskless booting Windows XP / 7 untuk semua PC client lainnya, silahkan install driver lain (display, suara dll), Windows update, dan berbagai tingkat aplikasi softwareâ image dengan memperbarui citra.
Untuk pertama kalinya Kamu booting Windows 7 diskless, kemudian akan muncul tampilan seperti kita gagal start up di windows 7. Di bawah ini adalah untuk bagaimana mencegah dari situasi ini untuk booting ke depan.
1) Pada server CCBoot, klik dua kali PC101 untuk membuka kotak dialog master PC properti ,ceklis "Keep Write-back" dan klik "Save". Boot diskless Klien
2) Pilih "Start Windows 7 Normally" untuk boot.
3) Ketika boot klien ini OK, Tutup.
4) Pada server CCBoot, klik dua kali PC101, tekan "Save to Image" di properti klien dan hapus centang "Keep Write-back".
Sekarang, klien dapat boot Windows 7 dari image ini secara normal.
Instruksi tambahan
Jika gambar yang telah Kamu upload dari master PC dapat digunakan untuk diskless booting Windows XP / 7 untuk semua PC client lainnya, silahkan install driver lain (display, suara dll), Windows update, dan berbagai tingkat aplikasi softwareâ image dengan memperbarui citra.

IJIN NYEPAM MIN :)
ReplyDeleteDOWNLOAD CCBOOT 2018 0506 CRACK
https://youtu.be/Hy1ZVmr8NQg
CARA SETTING CCBOOT LENGKAP !!!
https://youtu.be/B0W5J-Pe4U0
thanks gan sudah share
ReplyDeleteIsolasi double tape buat hp